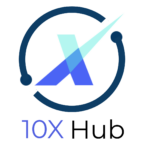How to add Astra Theme and Starter Template in WordPress
How to add Astra Theme and Starter Template in WordPress
Show how to add Astra Theme and Starter Template in WordPress
By default, WordPress doesn’t have any colors pre-set for your website. You would have to configure the colors and fonts yourself. However, by installing a Theme, the color, font and styles are pre-done for you.
Click on the button to add a new theme.
There are many themes available. Each theme have different style, color and fonts. Some themes are more powerful then other themes. Some themes are more commonly used than others.
Type Astra to search for the Astra theme. Astra is a very powerful and common theme.
Click on Install to install the Astra theme.
Once installed, click on “Activate” to activate the theme.
Now the Astra theme is installed. You can see it here. Click on “theme details” to see the details of the theme. Next, we want to install the Starter templates which provide many pages that are already created to kick start your website.
To get the starter templates, they can be found as a plugin. Go to the Plugins menu and select Add New Plugins.
Type “Starter Template” to find the plugin.
Install the Starter Template plugin and activate it once installed.
Click on the “Build with Template” button to start.
There are many starter templates available. Remember to filter only for the Elementor’s template. Otherwise, when you work with Elementor, the Starter Template might not work. Select the starter templates that match your need.
If the Starter Template Wizard did not show up for you after you activated the Starter Template Plugin, you can also manually start the Starter Template Wizard. For example, in this website, you only see My Blog after you have installed the Starter Template.
Go to the Dashboard.
Go to the Appearance menu and select Starter Template.
Select the Classic Starter Template. You will now see many templates that you can choose from.
Select a template that you like.
This page allows you to set the logo. We will Skip and Continue and setup the logo later.
You can also choose other colors palette. Click Continue. Click on Submit to complete the installation.
The Starter Template is installing. It is replacing all the pages and posts in your website with the starter template pages and posts.
How Starter Template works is that it will install a new set of files for you which will essentially overwrite all the pages and posts in your website. If you have done changes to the pages and posts in your website, then install the Starter Template, the template will overwrite those work as well and you will lose all your previous work. Therefore, you should only use the Starter Template once at the beginning, unless your intention is to start fresh.
The starter template has been installed. Now you can visit the website to see what it looks like.
The starter templates will setup the home page, menu items and several other pages to give you a head start in creating websites.
There is something very important to remember. If you start making changes to the starter pages, then you want to replace another Starter Template, all your changes will be replaced. The Starter Template will clean up all the older files from the previous Starter Template and replace with all new files in the new template that you select. If you have installed one Starter Template, once you make changes, you cannot switch to another template without destroying all your previous work.