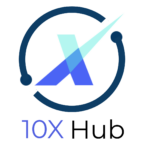How to Change Site Icon, Title, Logo in WordPress
This videos shows how to change site icon, title and logo in WordPress website. We will update the site icon, site logo and the site title in this video.
Here are the steps to change the site icon, title and logo in WordPress:
- Click on the name of the website in the top navigation and select Dashboard.
- In the appearance menu, select “customize”. This is where we can customize common elements that are shared across many pages within your website. Elements such as headers, footers, menus are reused in all pages and can be configured here in the “customize” menu.
- Select “Site Identity” to change the site icon. The site icon is the small icon beside the browser tab on top.
- Select any image you want for the site icon.
- The site icon is now updated.
- Now we will change the Site title and the logo. Click on “Site title and logo” button.
- Scroll down a bit and find the Site Title text field. Change the Site Title to what you want.
- Update the Tagline to something suitable for your website.
- Notice that now the website title has changed on the browser tab.
- Next step we will update the logo. First we will remove these logos. Notice that the logos are removed from the website preview. Click on “Select Logo” to add another logo.
- Do not crop the image.
- The new logo is added and you can see it from the preview page.
- Click on Customize Transparent Header.
- Remove both the logo in the transparent header and turn off the radio button for using different logo for retina devices. Select a new logo for your website.
- You need to publish to save the changes.
- Click on the Home icon and select View Site.
We have the new logo, new site icon, and title. Even if you switch to other pages, the new logo will be displayed as these are common elements across the entire website and can be updated in the Appearance and Customize menu.